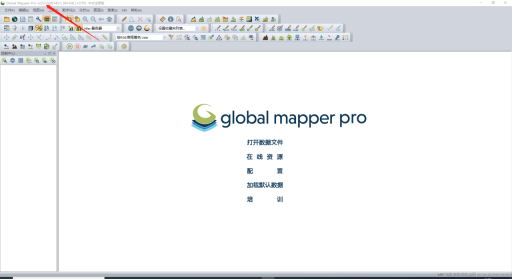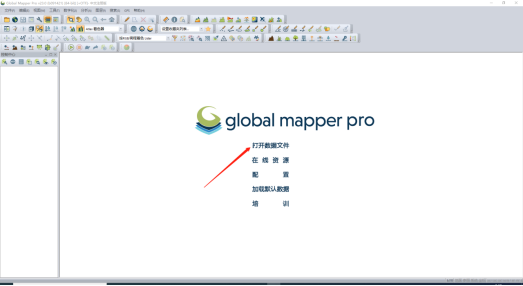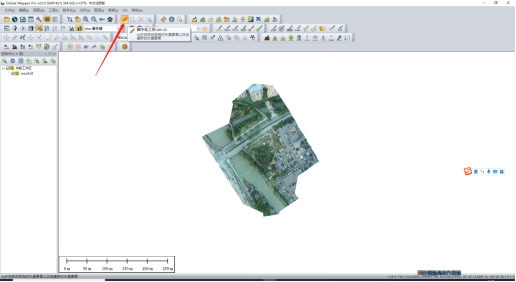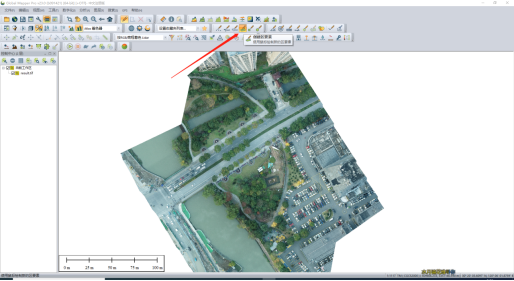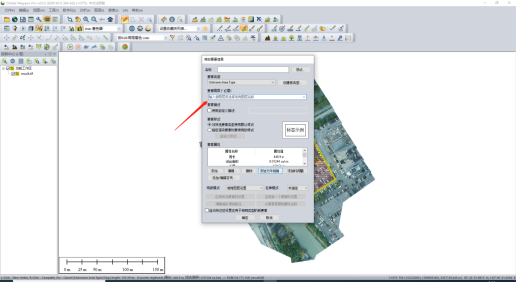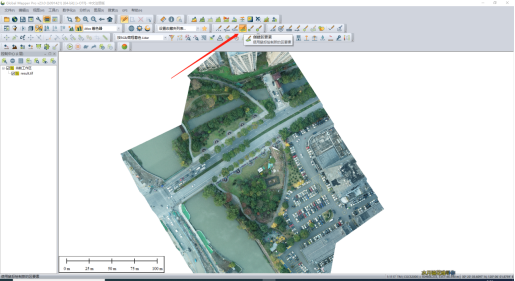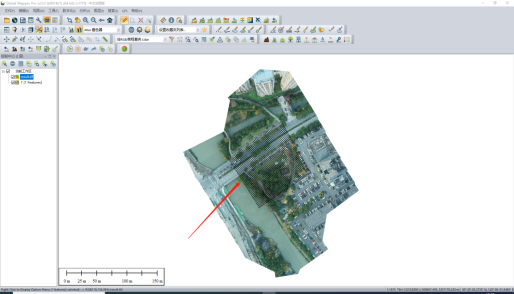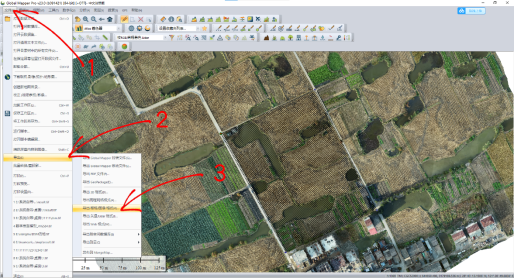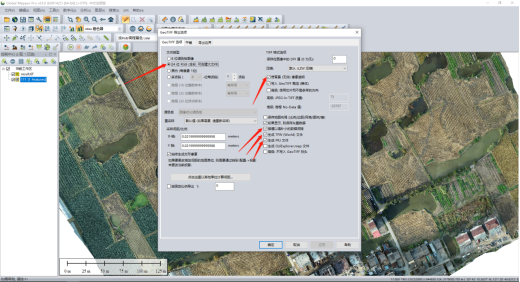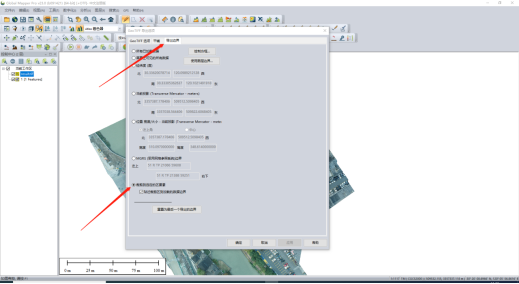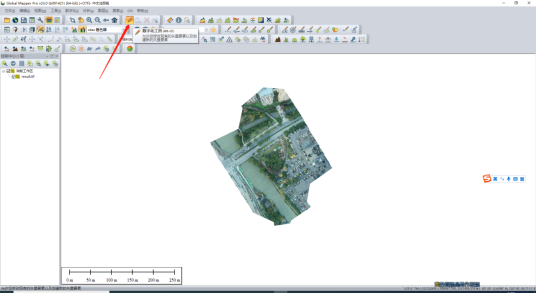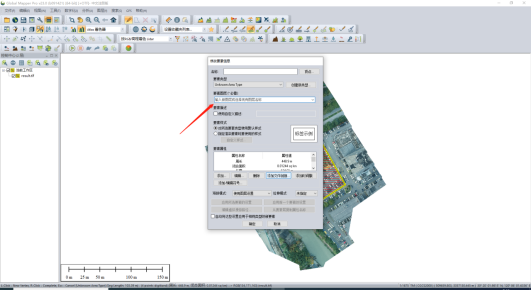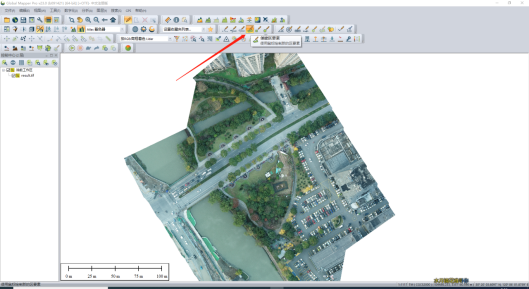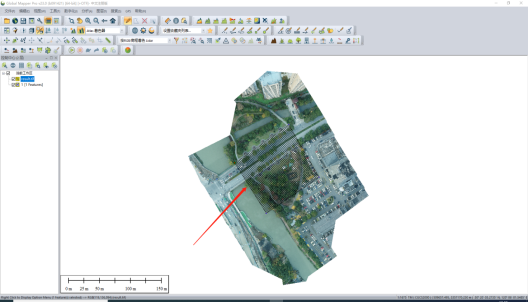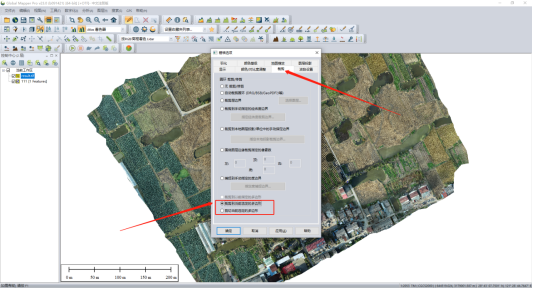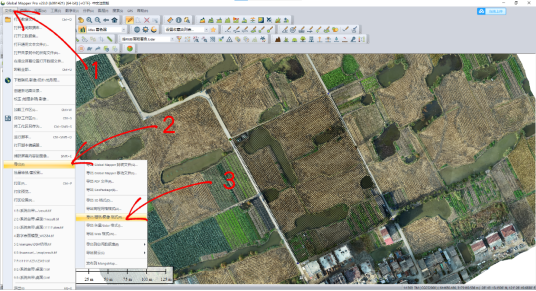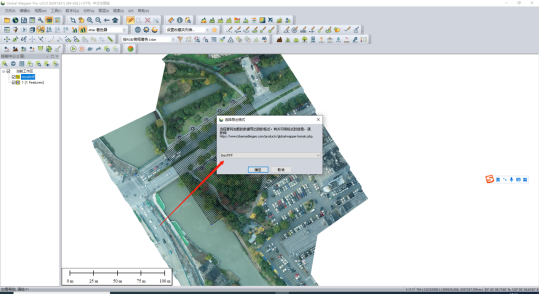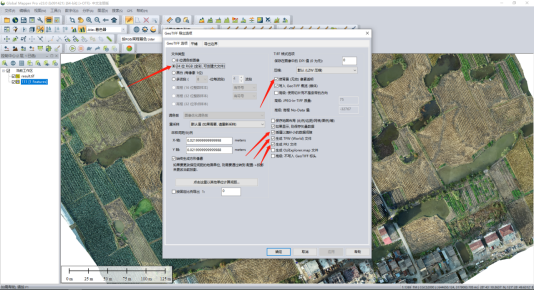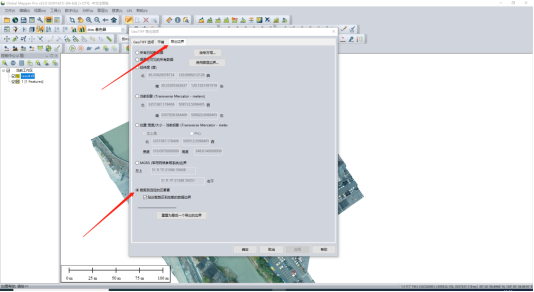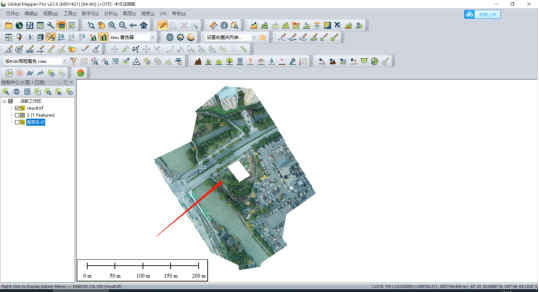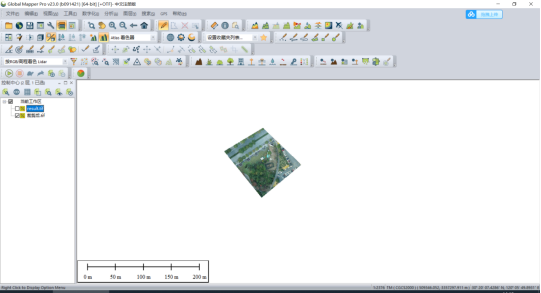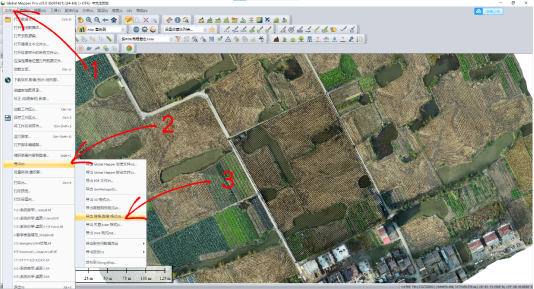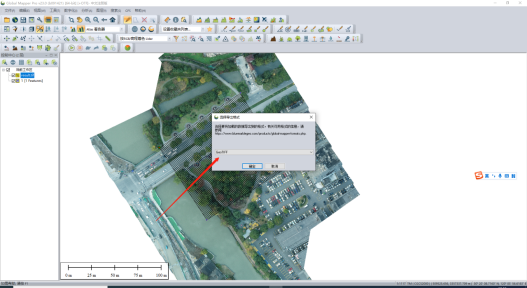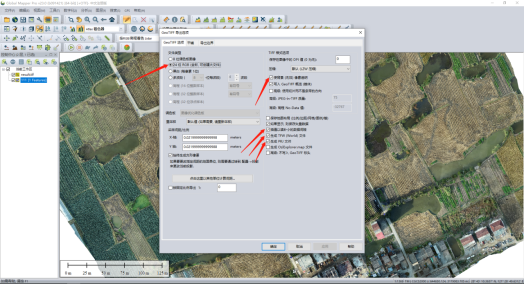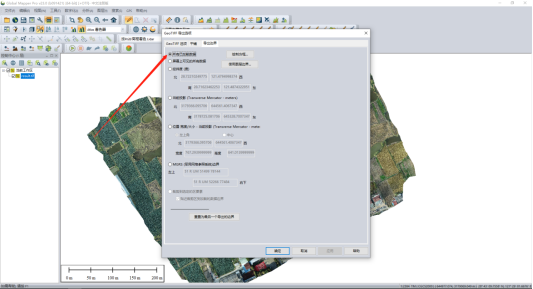|
航测内业番外小技巧①——GM 裁剪合并正摄影像教程Global mapper 是浏览、合成、输入、输出大部分流行的扫描点阵图、等高线、矢量数据集的软件,它可以编辑、转换、打印各类地图图形文件,可以利用地理信息系统(GIS)信息资源。它可以转换数据集的投影方式以符合你的项目的坐标系统,并可以同时对数据集的范围进行裁剪。它还提供距离和面积计算,光栅混合、对比度调节、海拔高度查询、视线计算,以及一些高级功能,如图像校正、通过地表数据进行轮廓生成、影像图镶嵌、通过地表数据观察分水岭、对 3Dpoint 数据转换为三角多边形和网格化等。通过内建的脚本语言或众多的批处理转换选项能够高效地完成重复性任务。 如果要对正摄影像进行裁剪合并,用 Global mapper(简称GM)是怎么进行操作的呢? 1. 首先打开 GM 软件,我这里是用的23的版本。
▲本次演示的版本为V23.0 2. 点击“打开数据文件”,加载需要裁剪的数字正射影像或数字表面模型(本次演示的图是大疆智图生产的数字正射影像)。 PS:数字正射影像(DOM)、数字真正射影像(TDOM)、数字高程模型(DEM)、数字表面模型(DSM)
▲准备好需要裁剪的.TIF图片
▲将图片加载到软件中 3. 裁剪有多种方法(共3种):(可能有更多的方法,此处我们讲述三种,推荐使用第二种方式) 1. 点击“数字化工具”——“创建区要素”,绘制一个需要裁剪出来的范围,画到最后一个点的时候点击鼠标右键确定范围,对“要素图层”进行命名。命名完成后左侧控制中心中会增加一个需要裁剪的范围图层,这时再点一下“创建区要素”(为了退出创建区要素模式)用鼠标左键在正摄影像上点击这个范围(选定这个范围),点击左上角的“文件”——“导出”——“导出栅格/图像格式”,选择Geo TIFF格式,点击确定。
▲框定好范围后,鼠标右击确定范围,对创建好的要素图层命名
▲右侧会多出来一个图层,再次点击“创建区要素”以退出选定模式
▲点击图形框定区域,以选择该区域
▲点击“文件”—“导出”—“导出栅格图像格式”
▲选择“GeoTIFF”格式 2)勾选“24位 RGB”——“使背景像素透明” (不勾选的话,导出的影像会有多余的背景色)——勾选“使用背景(无效)像素透明”、“插值以填补小的数据间隙”、“生成TFW(World)文件”、“生成PRJ”文件,在“导出边界”下点击“裁剪到选定的区要素”,点击“确定”后,命名保存。
▲在“GeoTIFF选项”页面,勾选“24位RGB”、“使用背景(无效)像素透明”、“插值以填补小的数据间隙”、“生成TFW(World)文件”、“生成PRJ文件”
▲在“导出边界”页面,勾选“裁剪到选定的区要素”,最后点击确定导出 1. 重复方法一中的裁剪区域选定操作,用鼠标左键点击选定范围,鼠标右键点击导入的原始图像图层,点击“选项”,在弹出的窗口中切换到“裁剪”下,然后勾选“裁剪到当前选定的多边形”(下面有一个“裁切当前选定的多边形”,勾上这个就裁剪相反的范围,这个是裁剪方法一中没有的功能)——点击“确定”,然后再重复方法一步骤中的“导出”操作,开始导出裁剪的影像。
▲载入图像后,点击“数字化工具”并点击“创建区要素”,绘制裁剪区域,键盘上的↑↓←→可以调整图像画面
▲框定好范围后,鼠标右击确定范围,对创建好的要素图层命名
▲右侧会多出来一个图层,再次点击“创建区要素”以退出选定模式
▲点击图形框定区域,以选择该区域
▲选择导入的原始影像图层,右击调出菜单,双击“选项”
▲调出“栅格选项”后,点击到“裁剪”页面,选择对应的裁剪方式
▲点击“文件”—“导出”—“导出栅格图像格式”
▲选择“GeoTIFF”格式
▲在“GeoTIFF选项”页面,勾选“24位RGB”、“使用背景(无效)像素透明”、“插值以填补小的数据间隙”、“生成TFW(World)文件”、“生成PRJ”文件
▲在“导出边界”页面,勾选“裁剪到选定的区要素”,最后点击确定导出 使用导入的KML进行裁剪(一般是在奥维或者图新地球上画好的KML),基本上重复了方法一的步骤,在此不进行赘述了。 1. 下图中影像中间有一部分缺失,需要用补飞的影像去合并才能使整体完整。
▲加载需要合并的两块影像到软件中 2. 根据Global mapper软件的裁剪方法进行反推,可将所有载入的影像进行导出成一个图像。按照裁剪方法一中的方式进行导出,唯一区别在于“导出边界”界面应勾选“所有已加载数据”。
▲点击“文件”—“导出”—“导出栅格图像格式”
▲选择“GeoTIFF”格式
▲在“GeoTIFF选项”页面,勾选“24位RGB”、“使用背景(无效)像素透明”、“插值以填补小的数据间隙”、“生成TFW(World)文件”、“生成PRJ”文件
▲在“导出边界”界面勾选“所有已加载数据” |